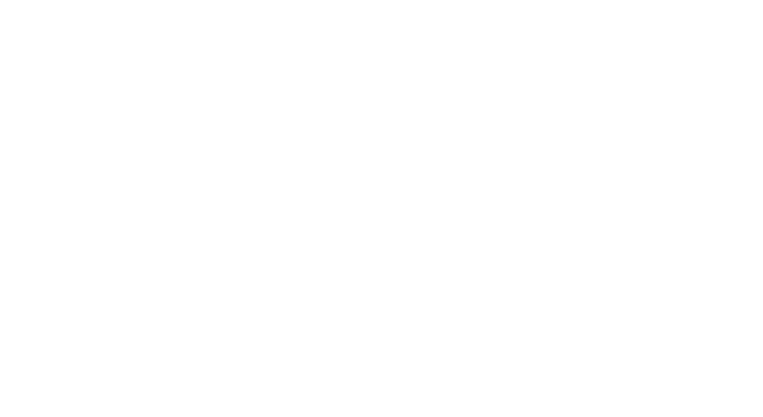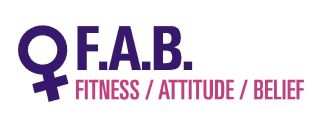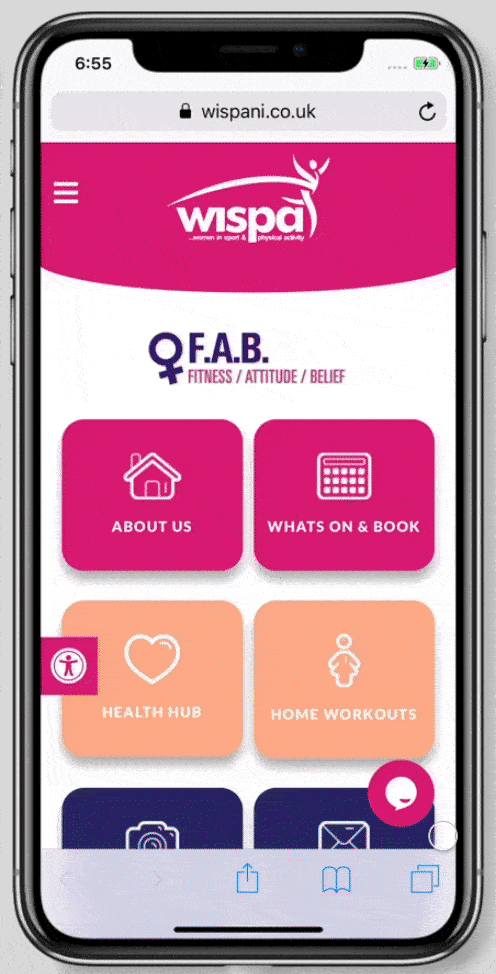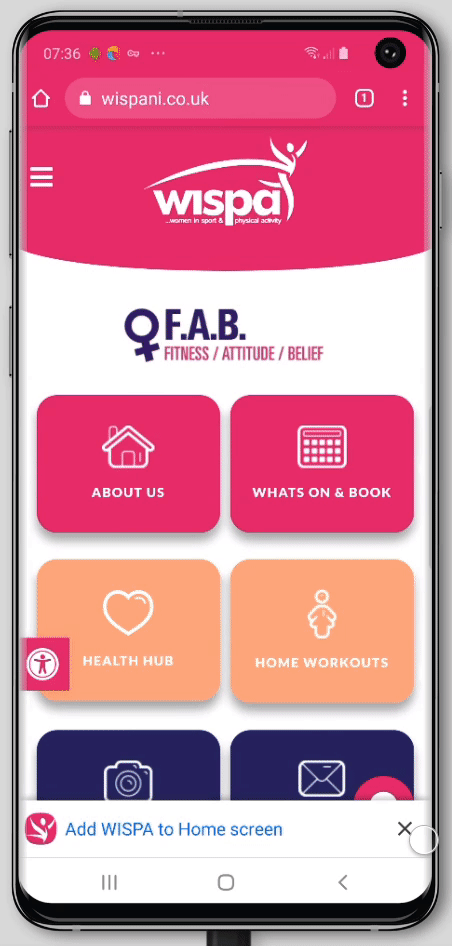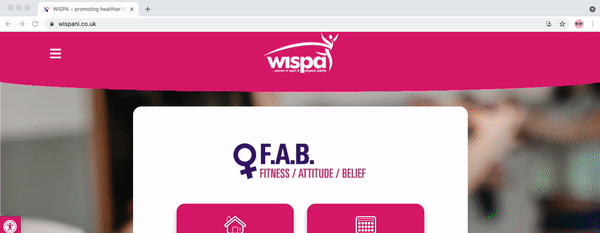Frequently Asked Questions
How to register
Go to https://www.wispani.co.uk/register/ to register your WISPA account.
How to turn on notifications
If your device is not receiving push notifications, check the following depending on your device:
Device Specific Troubleshooting
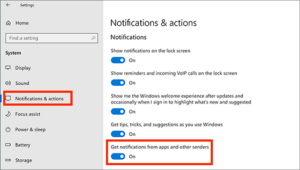
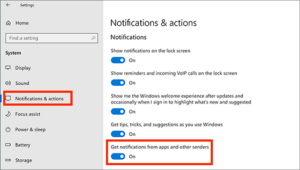
Check Settings > Notifications & Actions > Turn on Get notifications from apps and other senders. Make sure your site and browser are also enabled.
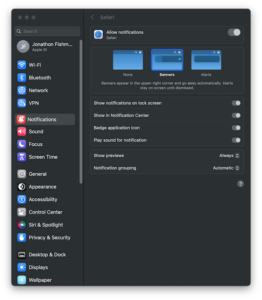
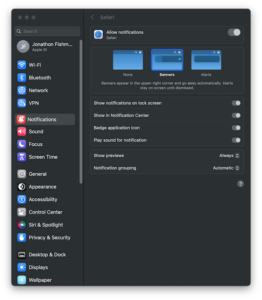
In System Preferences > Notifications > your browser of choice, make sure notifications are toggled on and set to Banners or Alerts.
If subscribed to a website on Safari, you will also see options for that site. Make sure notifications are also turned on.
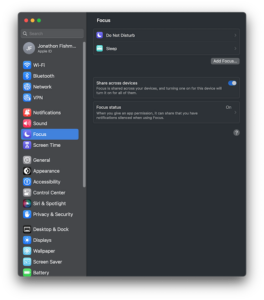
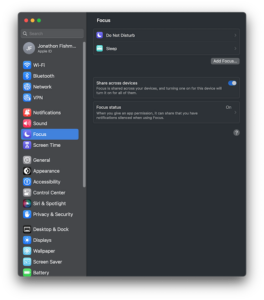
In System Preferences > Focus, check that you currently don’t have a “Focus”, “Do Not Disturb” and/or “Sleep” enabled., make sure this is mode is not turned on or you are within the time notifications are allowed.
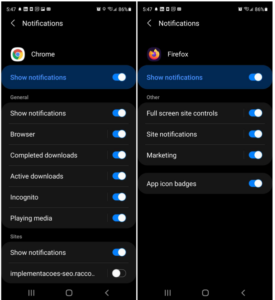
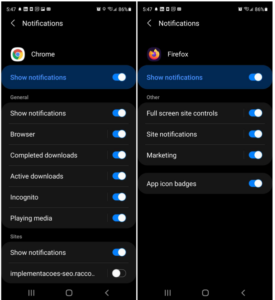
For Android check in your Settings > Notifications > Chrome (or browser of choice). Make sure “Show notifications” and your website are checked.
For both Android and iOS In your Device Settings > Notifications > Your App, you can turn on and off push notifications.
Make sure push permissions are enabled for your device.
Please note, iOS push notifications only work on updated devices using Safari browser.
Other Common Troubleshooting
Devices must be online to receive push notifications. If your device is turned off, in airplane mode, has unstable or no internet connection, the push will not show until a proper connection is made. You can set the timeframe Google and Apple Servers will wait for a connection with the Time To Live (TTL) Parameter (the default is 3 days).
Also check the network / WiFi you’re connected as it may have closed your connection to Apple or Google servers’. Try disabling and re-enabling your internet connection. See our Notifications delayed troubleshooting guide for more details details.
Make sure your device is still subscribed to push notifications. When logging into WISPA, choose to opt into push notifications by clicking ‘Accept’
Browsers will not receive push if it is not running. Make sure to open the browser.
Clearing your browser cookies, data, and/or history will cause the browser to not get notifications any longer and will need to revisit the site to re-subscribe.
Users must subscribe to notifications on their desktop or mobile device to receive notifications and it must be a browser that supports push notifications. For example; iOS mobile devices are only compatible on Safari browser.
This information was sourced from OneSignal, for further information visit their ‘Notifications Not Shown – Web Push‘ guide.
How to book a class
Go to our What’s On page
Filter events by category, location and date.
Select an event to visit event page
Read event description and scroll down to bottom of event page to booking form.
Confirm your personal details are up to date by ticking checkbox and click on ‘Confirm & Book Class’
Review dates and if happy to proceed click on the ‘Next’ button.
Your name and email should be automically populated, ensure they are correct and click on ‘Submit’
Congratulations, you have booked WISPA event. We’ll see you there!
How to cancel a class
Cancelling a booking is a two step process which requires confirmation to ensure your booking is cancelled.
Navigate to your account.
Click on the ‘My Bookings’ tab.
Click on the red calendar icon to cancel booking.
This will navigate you to the event page with a confirmation box to confirm cancellation.
Click confirm.
How does the waiting list work
The WISPA events have a waiting list for fully booked events. This works similar to booking an event.
When signing up for an event’s waiting list, an email will be sent only if a slot becomes available.
If you would like your name taken off a waiting list, email [email protected] or visit our Contact page to request removal. The name of the event and name of enrolee should be included within your message.